How to Boot Into Safe Mode In Windows 10
Safe mode is an important feature of the Windows 10 operating system, as it allows you to access and troubleshoot the system when a problem arises that cannot be solved through the normal user interface. Booting into safe mode Windows 10 without login is relatively easy, and can be done by following a few simple steps.
In this guide, we’ll go over how to boot into safe mode Windows 10 without login, and the benefits it can provide.
Benefits of booting into safe mode
Booting into Safe Mode is a useful troubleshooting step for Windows 10 users experiencing issues with their system. There are several benefits to booting into Safe Mode, including:
| – Limiting the number of programs running on startup, which can help diagnose and fix system errors. |
| – Providing a basic operating environment without additional drivers, which can help identify and resolve driver-related issues. |
| – Allowing for the uninstallation of problematic software or drivers. |
Here’s how to boot into Safe Mode on Windows 10:
| – Click the “Start” button and select “Settings.” |
| – Choose “Update & Security” and then “Recovery.” |
| – Under “Advanced Startup,” click “Restart Now.” |
| – Select “Troubleshoot,” then “Advanced Options,” and finally “Startup Settings.” |
| – Click “Restart” and then press the “4” key to boot into Safe Mode. |
To boot into Safe Mode without logging in to your Windows 10 account, you can follow these steps:
| – Click the power button at the login screen. |
| – Hold down the Shift key and click “Restart.” |
| – Select “Troubleshoot,” then “Advanced Options,” and finally “Startup Settings.” |
| – Click “Restart” and then press the “4” key to boot into Safe Mode. |
Following these steps will help diagnose and fix issues with your Windows 10 system.
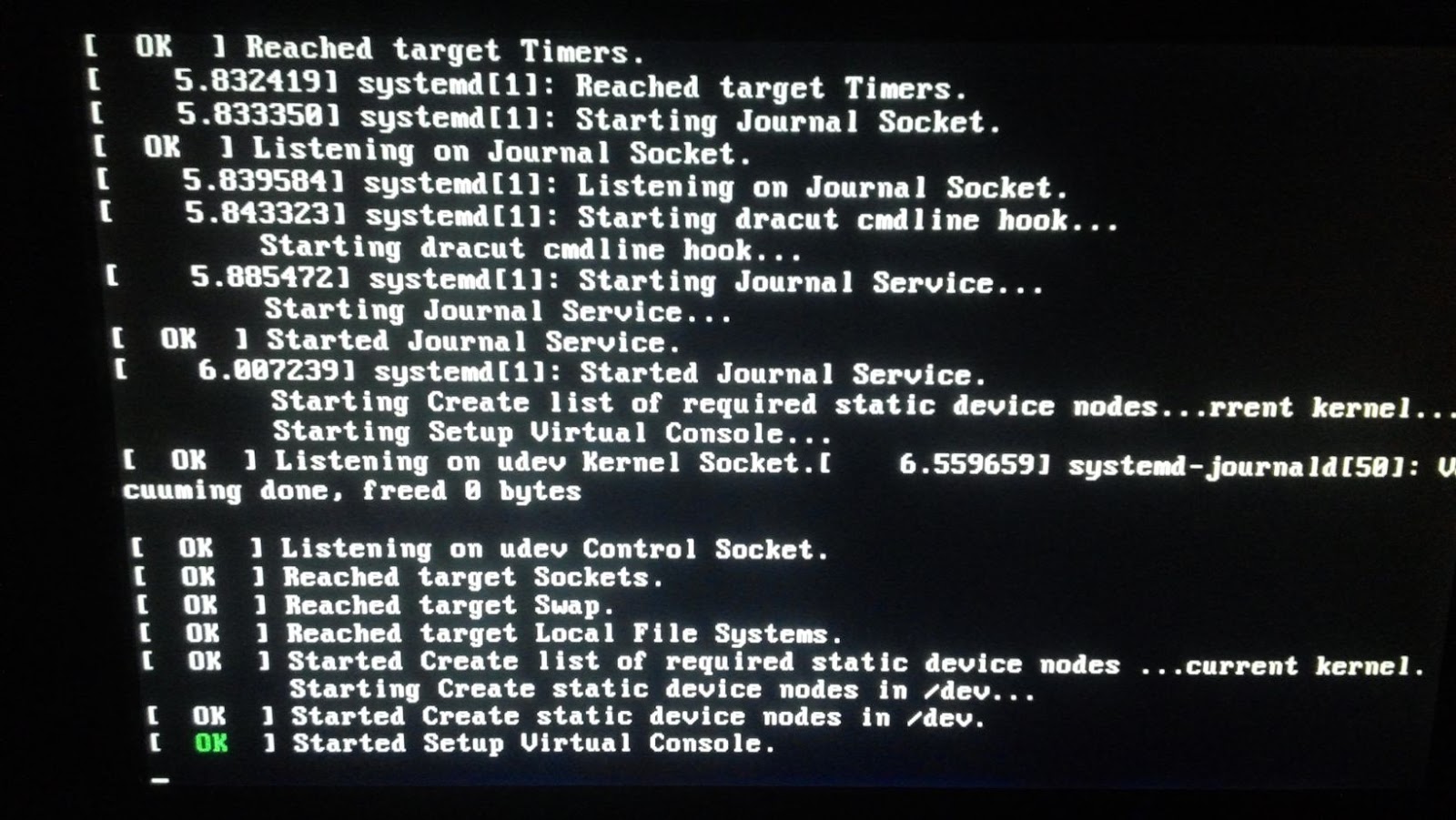
Identify the type of boot mode needed
Before you can boot into Safe Mode on Windows 10, you need to identify the type of boot mode needed for your system. There are three types of boot modes in Windows 10: Safe Mode, Safe Mode with Networking, and Safe Mode with Command Prompt.
Here’s how to boot into these different modes:
| Safe Mode | Restart your computer and press F8 repeatedly until the Advanced Boot Options menu appears. Then select Safe Mode and press Enter. |
| Safe Mode with Networking | Follow the same steps as Safe Mode, but select Safe Mode with Networking. |
| Safe Mode with Command Prompt | Follow the same steps as Safe Mode, but select Safe Mode with Command Prompt. |
Pro Tip: If you are unable to login to your Windows 10 account, you can still boot into Safe Mode by using a Windows 10 installation disk or a bootable USB drive.
Accessing Windows Recovery Environment
Booting into Safe Mode is a troubleshooting option provided by Windows, allowing you to start your device with only essential processes running, making issue diagnosis and resolution easier. If you’re experiencing issues with Windows 10, it’s recommended to boot into Safe Mode and attempt to fix the problem.
Here’s how to boot into Safe Mode in Windows 10 without login:
| Step | Action |
| 1 | Power on your device and press the power button again just before the login screen shows up. |
| 2 | This will trigger the automatic repair process. When prompted, choose the “Advanced options” button, then click on the “Troubleshoot” option in the menu. |
| 3 | Next, go to “Advanced options,” followed by “Startup Settings,” and then click on the “Restart” button. |
| 4 | Once your device restarts, a list of options will appear. Press the “4” key to “Enable Safe Mode” or “5” to “Enable Safe Mode with Networking”. |
Finally, you can resolve any Windows 10 issues or errors you’re encountering with full access to the Recovery Environment without logging in.
Pro tip – Always create a system restore point or backup your data before attempting to troubleshoot new or difficult issues.
How To Boot Into Safe Mode Windows 10 Without Login
Booting into safe mode without logging in is possible in Windows 10. This is a useful feature if you can’t log into your Windows 10 system or if your computer is running into issues. Safe mode can provide you with a way to fix your problems as it can start your computer with a minimal set of system files, drivers, and services.
In this guide, we’ll go through the steps to boot into safe mode without logging in.
Boot into safe mode via System Configuration (msconfig)
Booting into Safe Mode via System Configuration (msconfig) is a useful technique for troubleshooting Windows 10 boot issues, such as malware infections, driver conflicts, or system updates.
Here’s how to do it:
| Press the Windows key + R to open the Run dialog box. |
| Type msconfig and press Enter. |
| In the System Configuration window, go to the Boot tab. |
| Select Safe boot and click on Apply. |
| Click on OK and restart your computer. |
Your computer will boot in Safe Mode, bypassing the login screen, and allowing you to diagnose and fix any issues with your system. Pro Tip: Remember to boot into Safe Mode with Networking to enable internet access and update your antivirus or drivers if needed.
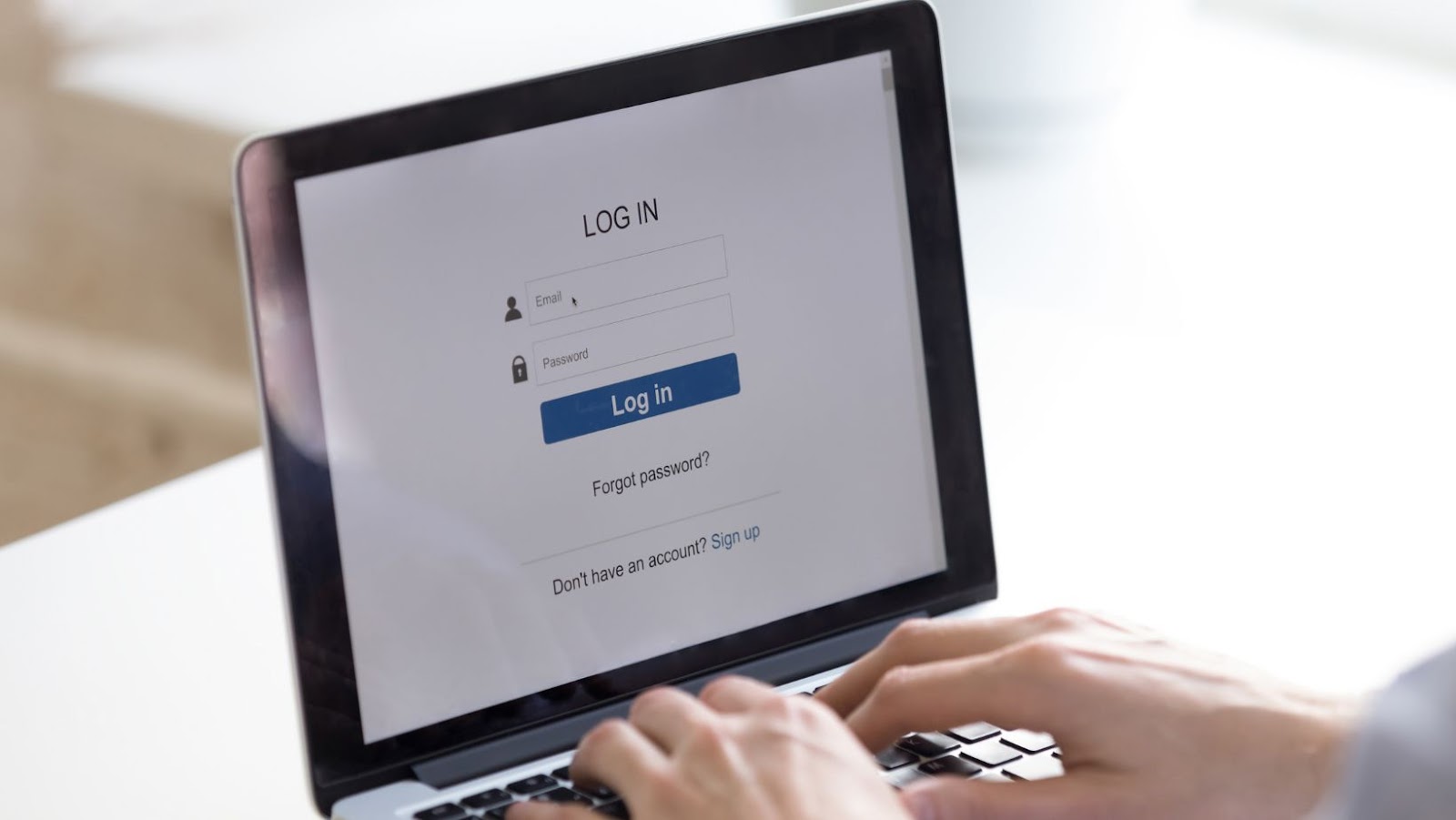
Boot into Safe Mode via Shift + Restart
Booting into Safe Mode via Shift + Restart is a quick and easy way to troubleshoot issues with your Windows 10 computer without having to log in.
Here’s how you can do it:
| Click on the Start menu and select Power. |
| Hold down the Shift key and click on Restart. |
| Your computer will reboot into a menu with several options. Select Troubleshoot, then Advanced Options, and then Startup Settings. |
| Click on Restart. |
Your computer will reboot again, this time with a list of options. Press the F4 key to boot into Safe Mode or the F5 key to boot into Safe Mode with Networking.
Once you’re in Safe Mode, you can troubleshoot any issues you’re experiencing with your computer.
Pro Tip: To exit Safe Mode, simply restart your computer as you normally would.
Boot into Safe Mode using a Windows Recovery Drive
If you’re looking to boot into Safe Mode on a Windows 10 system without login, you can do so using a Windows Recovery Drive. Here’s how to do it:
| First, you’ll need to create a Windows Recovery Drive on another computer that runs the same version of Windows 10 as the one that you’re trying to boot into Safe Mode on. |
| Once you have the Recovery Drive, insert it into the computer you want to boot into Safe Mode on and restart the computer. |
| As the computer is restarting, press the key that takes you to the Boot menu (usually F12 or ESC), and select the Recovery Drive as the boot device. |
| After the Windows logo appears, select your keyboard layout, and click on Troubleshoot, then Advanced Options, Startup Settings, and finally Restart. |
| Once the computer restarts, you’ll be able to choose Safe Mode from the list of options. |
Troubleshooting Boot Problems In Safe Mode
There may come a time when you need to boot into safe mode in Windows 10 without login. Not being able to log in can be a major hassle, especially if you can’t remember the login details. Fortunately, there is a way to boot into safe mode without login. This guide will take you through the process step by step so you can get back up and running as soon as possible.
Troubleshooting common safe mode boot problems
Sometimes your computer might run into issues while booting into Safe Mode. Here are some common troubleshooting techniques to help resolve these problems:
| 1. System Restore- Use the System Restore tool to revert your system back to a previous state. |
| 2. Check for Malware- Your computer might be infected with malware, scan your computer with an anti-virus software. |
| 3. Disable Drivers- Start your system with the minimum number of drivers needed to run windows in Safe Mode. |
| 4. Repair corrupt system files- Use the SFC (System File Checker) utility to scan and repair any corrupt system files. |
| 5. Check Hardware- Run hardware diagnostics and replace faulty components if found. |
By implementing these techniques, you can resolve common Safe Mode Boot problems in Windows 10 without login. This comprehensive guide helps you troubleshoot issues and understand how to boot into Safe Mode Windows 10 without login easily.
Fixing hardware and driver issues in Safe Mode
Safe Mode is a useful Windows feature that allows you to boot your computer with a limited set of drivers and services, making it easier to troubleshoot issues that may arise during regular use. If you’re experiencing hardware or driver issues, booting into Safe Mode can provide a way to diagnose and fix the problem. Here’s how:
| 1. Start your computer and press the F8 key repeatedly until the Advanced Boot Options screen appears. |
| 2. Use the arrow keys to select “Safe Mode” and press Enter. |
| 3. Once you’re in Safe Mode, access Device Manager to see if there are any driver issues. |
| 4. If you identify problematic hardware or drivers, try uninstalling and reinstalling them. |
| 5. If you’re still having problems, try performing a System Restore or running a virus scan. |
Following these steps can help you troubleshoot boot problems in Safe Mode, without having to log in to your Windows 10 account. Pro tip: Safe Mode can also be accessed through the System Configuration tool, by typing in “msconfig” on the Run box or Command Prompt.
Restoring the system in Safe Mode
Restoring the system in Safe Mode is a useful troubleshooting technique to fix boot problems in Windows 10 when the OS fails to start up.
Here is how to boot into safe mode in Windows 10 without login:
| 1. Press the power button on your computer to turn it on, and then press and hold the Shift key while it boots up. |
| 2. Release the Shift key when the login screen appears. |
| 3. Click on the power icon in the bottom right corner of the screen while holding down the Shift key, and then click on the Restart button. |
| 4. The system will automatically boot into the Windows Recovery Environment. |
| 5. Click on Troubleshoot, then Advanced options, and then Startup Settings. |
| 6. Click on Restart, and then press the F4 key to boot into Safe Mode. |
Once you have initiated Safe Mode, you can diagnose and fix the system issues that are preventing your computer from starting up properly.
Pro Tip: Running a full system scan with your antivirus software is recommended after booting into Safe Mode to ensure that the computer is free from any malware infections.
Summary and Conclusion
Knowing how to boot into safe mode in Windows 10 without login is a great tool for troubleshooting a wide range of issues. In this article, we have covered how to boot into safe mode in Windows 10 without login with various different solutions. We have also explored the pros and cons of each solution, with a detailed step-by-step guide for the most reliable methods.
Let’s take a look at the summary and conclusion of this guide.

Recap on booting into safe mode without login on Windows 10
Booting into Safe Mode on Windows 10 without logging in is a handy tool that can help diagnose and fix various system problems. Here’s a recap on how to do it:
| 1. Press and hold down the shift key while clicking on the power icon on the login screen. |
| 2. Click on restart while still holding the shift key. |
| 3. Once the computer restarts, select the troubleshoot option, then advanced options, then startup settings, and finally, restart. |
| 4. Press F4 or 4 to boot into Safe Mode, or F5 or 5 to boot into Safe Mode with Networking. |
It’s essential to note that booting into Safe Mode will disable some essential system features, including sound and network connection. This mode should only be used for troubleshooting purposes and exited once the problem is resolved.
Final tips for troubleshooting safe mode boot problems
When you encounter safe mode boot problems, there are a few final tips you can try before seeking professional help. First, try booting up your computer using the last known working configuration. If that doesn’t work, use System Restore to roll back to a previous working state. You can also try running the System File Checker to repair any corrupt system files. Alternatively, running a virus scan may solve the problem.
If none of these methods work, it’s best to take your computer to a professional for further diagnosis and repair. Overall, booting into safe mode can be a helpful troubleshooting tool, but it’s important to know when to seek outside help if the problem persists.
Conclusion
In conclusion, booting into Safe Mode in Windows 10 without login is a relatively simple process that you can accomplish using any of the methods discussed in this article. Whether you choose to use the System Configuration tool, the Advanced Startup Options menu, or a Windows 10 installation disk or USB drive, the key is to follow the instructions carefully and be patient throughout the process.
Once you are in Safe Mode, you can diagnose and troubleshoot the issues that are causing your computer to malfunction, and hopefully, repair them. Remember to restart your computer in normal mode once you have completed your troubleshooting tasks. By following the steps outlined in this guide, you can protect your data and ensure that your Windows 10 computer is running smoothly and securely.
