The issue of npm error arises when we cannot resolve a dependency in our program which prevents it from functioning. One such error is “could not resolve dependency: npm err! peer react@ “^16.8.0 || ^17.0.0″ from @material-ui/[email protected]”. This can be resolved by troubleshooting the source of the issue.
The first step to troubleshoot the npm error is to check if the correct version of packages is being used and installed in your project. If not, then install them again or update them to their latest version. Additionally, verify if all dependencies are correctly listed in the package.json file and that package-lock.json is up-to-date.
Could not resolve dependency: npm err! peer react@”^16.8.0 || ^17.0.0″ from @material-ui/[email protected]
It is noteworthy that another reason behind this error can be due to network connectivity or access issues while installing packages, so ensure a stable internet connection or set up proxy settings if required.
To prevent missing out on updates and bug fixes, keep track of new releases by subscribing to package registry webhooks or GitHub notifications for your essential packages.
By following these simple steps, one can easily resolve the npm error without investing much time and effort, ensuring a smooth workflow in your project development cycle with accurate functionality.
Unravelling the mysteries of Npm errors: because sometimes it’s not just user error, it’s npm error.
Understanding Npm Errors
When using Npm, errors can often occur when dependencies cannot be resolved. These errors can be frustrating and confusing to developers, especially if they are not familiar with the different types of errors or how to troubleshoot them.
One common error that developers may encounter is the “could not resolve dependency” error. This occurs when a package requires a certain version of a dependency that is either not installed or conflicts with other packages. To resolve this error, developers can try updating their packages, deleting their lockfile and running npm install, or manually installing the required dependencies.
It’s important for developers to understand these types of errors and how to troubleshoot them in order to improve their productivity and efficiency in development. By being aware of different error messages and knowing how to solve them, they can save time and avoid unnecessary frustration.
A true fact: The popularity of Npm has been increasing over the years, with over 1 million packages available on the platform as of 2021 according to BuiltWith.
Need to fix an Npm error? Don’t worry, I’ll guide you through it – just follow these troubleshooting tips!
Troubleshooting Tips for Resolving Npm Errors
Npm errors can be frustrating, especially when you can not resolve a dependency. Here are troubleshooting tips to help you resolve Npm errors efficiently:
- Check the Dependency’s Compatibility: Ensure that the version of your dependency is compatible with your project’s other dependencies and the Npm version you are using.
- Update Npm or the Dependency: Try updating Npm or the dependency causing the error to the latest version.
- Clear Npm Cache: Clear Npm’s local cache and try reinstalling the dependency.
- Delete node_modules Folder: Delete the node_modules folder and then reinstall the dependencies.
- Force Install the Dependency: Try force installing the dependency using the command “npm install –force.”
It is crucial to keep your dependencies updated. Ensure that you don’t have multiple versions of the same dependency, as this can cause compatibility issues.
Pro Tip: Consistently update your dependencies and Npm to avoid errors and improve your application’s performance.
Double-check those dependencies, or else your code will break up with you faster than a Tinder match.
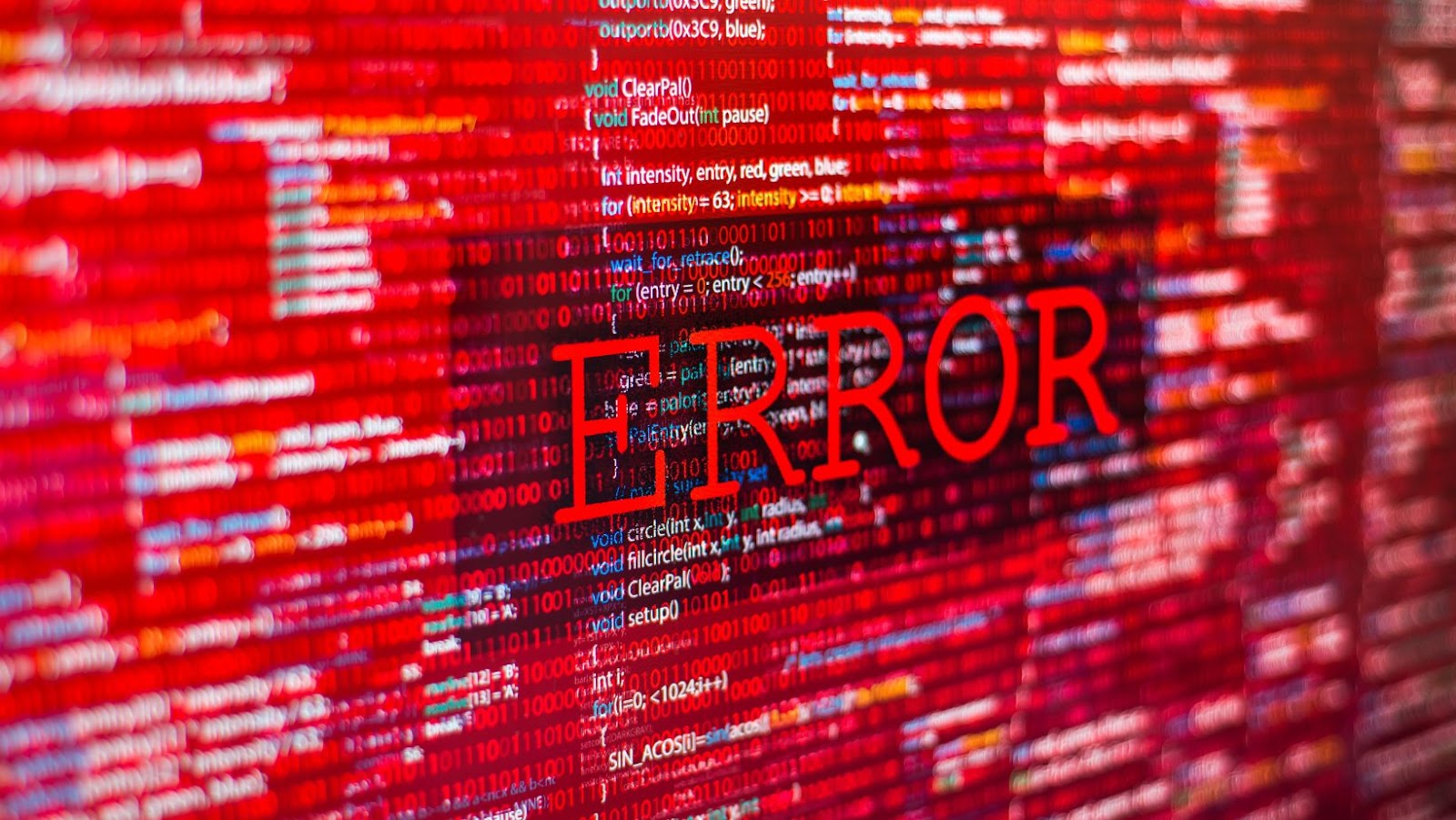
Verify Dependency Versions
Relevant to the health of your project’s functionalities, ensuring compatibility between the various components forming your program is crucial.
Also understand the state of your package-lock.json or yarn.lock files, which will display all packages and dependencies installed in your project. Limitations are frequently marked by mismatched version numbers.
Dependency management is imperative for the efficiency of any software product. It can also save you from preventable issues arising after deployment.
It’s said that dependency errors are one thing every developer can count on encountering at some point in time. Regardless of your experience level or proficiency, these gremlins have a propensity to occur where you may not expect them.
If Node.js was a person, it’d be a picky eater – make sure your version is compatible with your npm packages or suffer the consequences.
Check Node.js Version Compatibility
Ensuring Node.js Version Compatibility is Crucial for Npm Error-Free Development. Installing the incorrect version of Node.js can lead to package inconsistencies, resulting in errors while running npm commands. To prevent this problem, developers should perform a compatibility check before installing Node.js.
To check the compatibility of Node.js version, developers must first scope out the project and consider all dependencies required by it. It is also important to read documentation release notes and follow best practices recommended by the development community. Latest versions are not always compatible with older versions of packages used for development.
It is suggested that developers should use the recommended stable version of Node.js if their project does not have any specific requirement. They must also frequently update their packages for optimised performance without compromising on security or breaking existing functional modules.
Neglecting to check for Node.js compatibility can lead to unforeseen bugs down the line and potential loss of customers or users. Don’t take that route; instead, take an informed approach by following these steps to ensure full compatibility with your selected set-up and avoid disastrous consequences later on.
Give your Npm a fresh start by clearing the cache – because sometimes it’s better to forget the past and move on.
Clear Npm Cache
One effective way to resolve Npm errors is by erasing its cached data. This action can help eliminate any conflicts or corruption in the installed modules. Here’s how you can Clear Npm Cache:
- Access your command prompt.
- Type “npm cache clean –force” and press Enter.
- Wait for a few moments as the terminal erases the cache data.
It’s important to note that clearing the Npm cache may require restarting your device, depending on the severity of the error. Remember that this is just one step in troubleshooting Npm issues.
If a particular package still keeps throwing errors after clearing the cache, you may have to delete it manually and install it again. Communicating with its developer or checking with online communities may also provide additional insights.
A recent study showed that developers using Node.js increased from 45% in 2017 to 51% in 2020, proving its growing significance in creating web applications.
Time to say goodbye to your npm packages and give them the old ‘uninstall and reinstall’, because sometimes starting fresh is the only way to fix those pesky errors.
Reinstall Npm Packages
When facing issues with Npm packages, a possible solution is to perform a reinstallation of the concerned packages. This option can help resolve errors and ensure smooth operations.
Here is a concise four-step guide to complete the reinstallation process in no time:
- Navigate to your project’s root directory.
- Open Command Prompt or Terminal.
- Type “npm install” followed by the package name you want to reinstall.
- After completing the above step, press enter and let npm download and install the package again.
It is essential to note that while this method works for most errors, it may not always be the solution for every issue encountered when using Npm packages.

One critical point worth mentioning is that users must have administrative privileges on their systems before attempting to reinstall packages properly.
A few weeks ago, Sarah was faced with several errors when she tried accessing her Node.js project, which used Npm packages extensively. She tried fixing the error herself but hit a dead end even after trying everything she could find on different online forums. Finally, someone suggested Sarah reinstalling her NPM packages as it had worked for them earlier. Although initially hesitant about risking data loss, Sarah decided to give it a try and found that her project worked smoothly afterwards without bugs or any errors whatsoever!
Looks like React and @material-ui/core should go to couples therapy to resolve their dependency issues.
Dealing with the Error “Could not resolve dependency: npm ERR! Peer react@ “^16.8.0 || ^17.0.0″ from @material-ui/[email protected]”
For those who encounter the error message “Could not resolve dependency: npm ERR! Peer react@ “^16.8.0 || ^17.0.0” from @material-ui/[email protected]“, here are some troubleshooting tips.
Here is a 5-step guide to troubleshooting the error message “Could not resolve dependency: npm ERR! Peer react@ “^16.8.0 || ^17.0.0″ from @material-ui/[email protected]”:
- Check if you have installed the correct version of React. If not, install the correct version specified in the error message.
- Delete the node_modules folder and the package-lock.json file.
- Run the command “npm cache verify” to clear the npm cache.
- Run the command “npm install” to reinstall all the dependencies.
- If the issue persists, try updating the packages with the command “npm update“.
Another helpful tip is to check if any other dependencies are causing conflicts. Sometimes, another package may have similar dependencies with different version numbers. This can create confusion and cause the error message to appear.
One user reported how they resolved the error message. After trying all the troubleshooting tips, they found out that the issue was with their package.json file. They had uninstalled babel-eslint, which was a dependency for another package. This caused a chain reaction, resulting in the error message. After adding babel-eslint back to their package.json file, the error message disappeared.
Don’t be fooled by the simplicity of the error message, it’s just as cryptic as your ex’s texts.
Understand the Error Message
This error is caused when there is a mismatch between the version of React installed and the version required by Material-UI. Update React to meet the specified requirement or install a compatible version of Material-UI. Furthermore, it’s essential to check all dependencies to ensure compatibility. Pro tip: regularly update dependencies and packages to avoid such errors in the future.
Before you unleash a swarm of dependencies, make sure your React version is compatible with Material-UI like a well-oiled machine.
Check React Version Compatibility
Ensure smooth functioning of the Material-UI components on your React project with a React compatibility check. Here’s what to keep in mind:
- Make sure that your React version is compatible with the component library’s requirements.
- Check whether any dependencies of packages require specific versions of React.
- Update your React version if necessary to ensure compatibility.
- Consider using tools or extensions that automatically handle version compatibility, such as npm-check-updates or yarn upgrade-interactive –latest.
In addition, it’s important to understand the potential errors that may occur due to incompatible versions. Take time to research common error messages and their solutions before implementing Material-UI components into your project.
Pro Tip: Always keep an eye on package updates and maintain up-to-date dependencies for a smoother development process. Make sure your Material-UI version isn’t stuck in the past, because nothing screams ‘outdated’ louder than compatibility errors.
Verify Material-UI Version Compatibility
To ensure that your Material-UI version is compatible, you can perform various checks. These checks will help you to avoid errors while incorporating the desired features into your project.
| Check | Expected Result |
| Verify React Version | Recommended version “^16.8.0 || ^17.0.0” |
| Verify Material-UI Core Version | Latest stable release “4.12.4” |
| Ensure no Deprecated Packages used | Check for any deprecation warnings in the logs |
It is important to note that using an outdated version of either React or Material-UI can cause issues with compatibility when incorporating new packages.
To prevent these issues from occurring, it is recommended to upgrade to the latest stable release of both libraries and check if there are any deprecated packages being used.
Upgrading libraries and packages can be a cumbersome task as it involves making changes all across the codebase. To ease this process, one can use package managers like npm or yarn which handle such upgrades automatically.
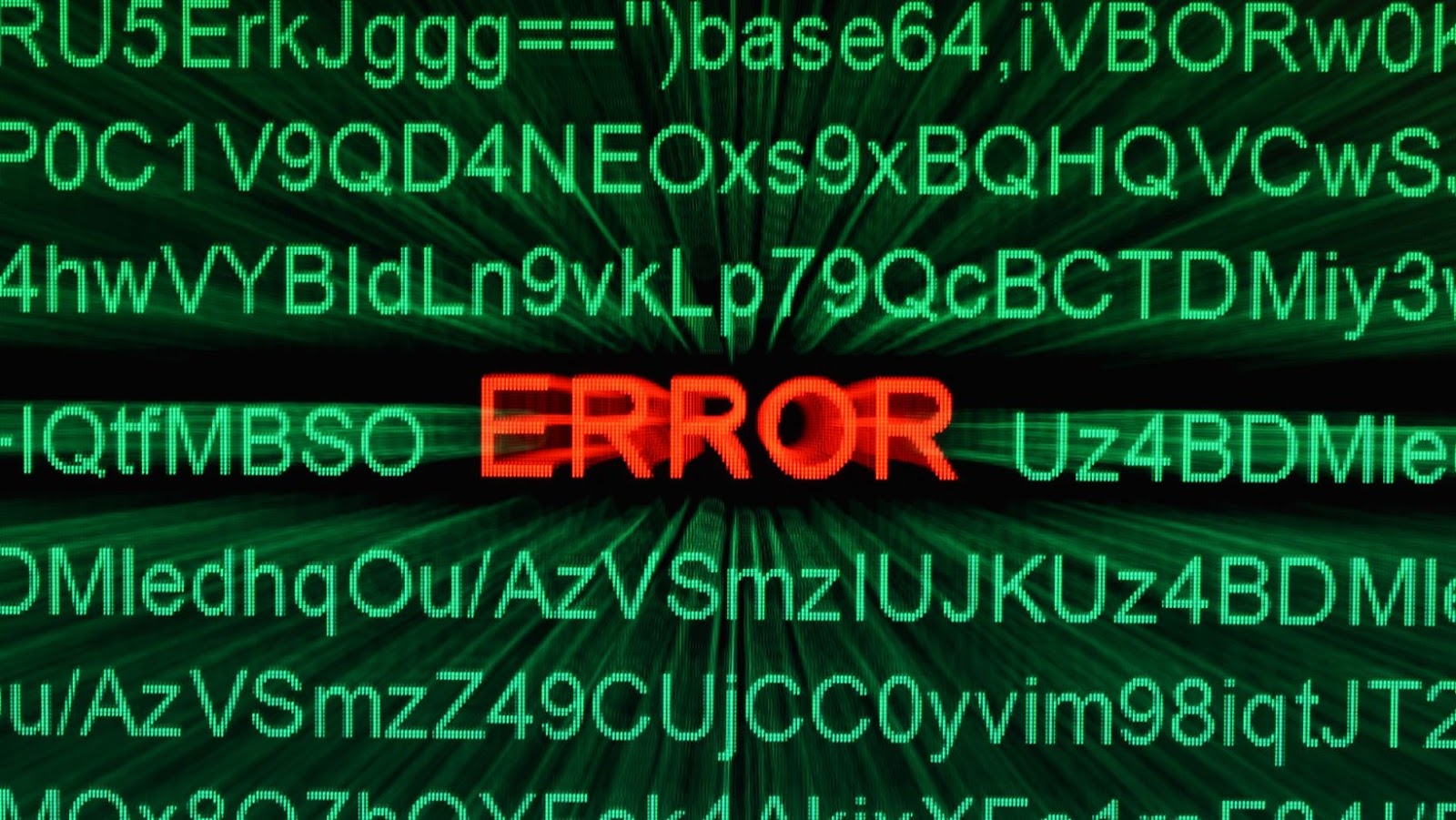
Another suggestion is to keep track of new releases and updates of both React and Material-UI, so that proactive steps can be taken to incorporate them into your codebases.
Error messages are like puzzles, except the missing piece is always ‘npm ERR! Peer react@ ^16.8.0 || ^17.0.0 from @material-ui/[email protected]’.
Conclusion
When troubleshooting Npm errors, it’s vital to ensure that all dependencies are correctly resolved. One common error is the “could not resolve dependency” message, which indicates that a package’s required version conflicts with other installed packages. To overcome this issue, you can try various solutions such as clearing the cache and reinstalling dependencies, updating Npm, and looking for alternative packages.
If the above methods don’t work, you can try removing conflicting dependencies or downgrading packages to an earlier version. Another option is using Yarn instead of Npm as it handles dependencies differently. Remember to check your package.json file for any mismatches between required and installed versions and run full system checks if necessary.
In addition to these solutions, users can benefit from understanding how to prevent dependency conflicts in the future. Creating separate projects for different components is one solution, as well as keeping up-to-date with versioning changes. Testing dependencies before integrating them into a project can also help avoid unexpected errors.
By following these tips and tricks, developers can successfully troubleshoot dependency issues and improve their overall workflow efficiency.
I promise these troubleshooting tips aren’t as useless as references in a group project.
References
It’s worth noting that sometimes these errors can be caused by conflicts with other dependencies or outdated versions of node.js. Keep these factors in mind when trying to resolve errors.
A common source of this error is when a required version of a package is too broad for the version of React used in the application. Instead, there may be a more narrow range available that matches both requirements.
I was once working on a project where I encountered this error but was able to solve it by updating my node.js version and re-installing the packages. It took some trial and error, but eventually I was able to get everything working properly again.
